บทที่ 8
การติดตั้งระบบปฏิบัติการ Windows XP
หลักการติดตั้ง Window XP
การติดตั้งระบบปฏิบัติการ
Windows XP โดยปกติ
จะสามารถทำได้ 2 แบบคือการติดตั้งโดยการอัพเกรดจาก Windows ตัวเดิม หรือทำการติดตั้งใหม่เลยทั้งหมด สำหรับตัวอย่างในที่นี้ จะขอแนะนำวิธีการ ขั้นตอนการติดตั้ง Windows XP แบบลงใหม่ทั้งหมดซึ่งความเห็นส่วนตัว น่าจะมีปัญหาในการใช้งานน้อยกว่าออกแบบอัพเกรด
วิธีการติดตั้ง Windows XP ยังสามารถแบ้งออกได้เป็น 3
แบบ ดังนี้
1.
ติดตั้งแบบอัพเกรดจาก Windows ตัวเดิม โดยใส่แผ่น
CD และเลือกติดตั้งจาก CD
นั้น ได้เลย
2.
ติดตั้งโดยการบูตเครื่องใหม่จาก CD
ของ Windows XP
Setup และทำการติดตั้ง
3.
ติดตั้งจากฮาร์ดดิสก์ โดยทำการ
copy ไฟล์ทั้งหมดจาก CD
ไปเก็บไว้ในฮาร์ดดิสก์
ก่อนทำการติดตั้ง
เพื่อให้ง่ายต่อการทำความเข้าใจ ในขั้นตอนการติดตั้งระบบ Windows
XP ตรงนี้
จะขอแสดงตังอย่างการติดตั้ง
โดยการบูตจากแผ่น CD ของ Windows XP
Setup ครับโดยก่อนที่จะทำการติดตั้ง ก็ให้ทำการสำรองข้อมูลต่าง ๆ
ไว้ให้เรียบร้อย จัดการแบ่ง พาร์ติชั่น
(ถ้าจำเป็น) และทำการ format ฮาร์ดดิสก์ให้เรียบร้อยก่อน
ทำการปรับเครื่อง เพื่อให้บูตจาก CD-Rom
ก่อน จากนั้นก็บูตเครื่องจากแผ่นซีดี Windows XP Setup โดยเมื่อบูตเครื่องมา จะมีข้อ
ความให้กดปุ่มอะไรก็ได้
เพื่อบูตจากซีดีคะ ก็เคาะ Enter เข้ามาสู่หน้า Welcome
to Setup กดปุ่ม Enter เพื่อทำการติดตั้งต่อไป
ทำการเลือก Drive
ของฮาร์ดดิสก์ที่จะลง Windows XP แล้วกดปุ่ม Enter
เพื่อทำการติดตั้งต่อไป
โปรแกรมจะเริ่มต้นขั้นตอนการติดตั้ง
รอสักครู่ค่ะ
หลังจากนั้น โปรแกรมจะทำการ Restart
เครื่องใหม่อีกครั้ง (ให้ใส่แผ่นซีดีไว้ในเครื่องแบบนั้น
แต่ไม่ต้องกดปุ่มใด ๆ เมื่อบูตเครื่องใหม่ ปล่อยให้โปรแกรมทำงานไปเองได้เลยค่ะ)
โปรแกรมจะเริ่มต้นขั้นตอนการติดตั้งต่าง
ๆ ก็รอไปเรื่อย ๆ ค่ะ
จะมีเมนูของการให้เลือก Regional
and Language ให้กดปุ่ม Next ไปเลยค่ะ
ยังไม่ต้องตั้งค่าอะไรในช่วงนี้
ใส่ชื่อและบริษัทของผู้ใช้งาน
ใส่เป็นอะไรก็ได้ แล้วกดปุ่ม Next เพื่อทำการติดตั้งต่อไป
หน้าจอให้ใส่
Password ของ Admin ให้ปล่อยว่าง
ๆ ไว้แบบนี้แล้วกดปุ่ม Next เพื่อทำการติดตั้งต่อไป
|
เริ่มต้นบูตเครื่อง เข้าสู่ระบบปฏิบัติการ Windows
XP ในครั้งแรก อาจจะมีการถามเรื่องของขนาดหน้าจอ
ที่ใช้งาน กด OK เพื่อให้ระบบตั้งขนาดหน้าจอให้ด้วย
นอกจากนี้
ถ้าหากเครื่องไหนมีการถาม
การตั้งค่าต่างๆ ก็ กดเลือกที่ Next หรือ Later ไปก่อน
|

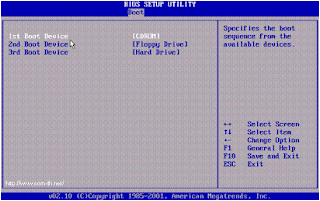
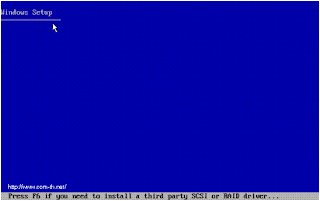
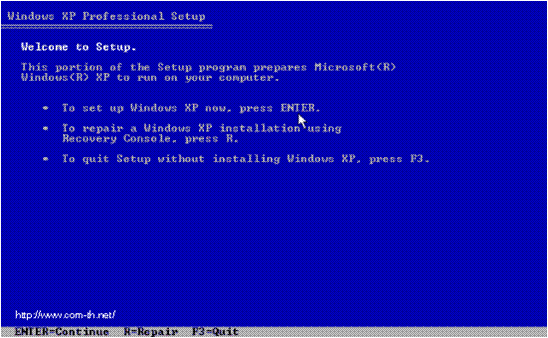
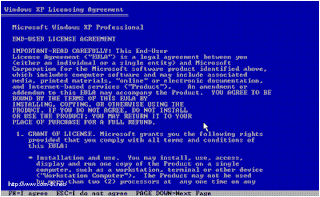


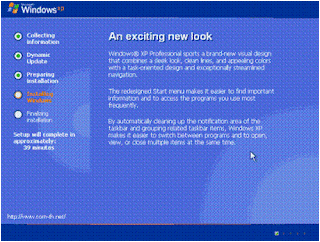

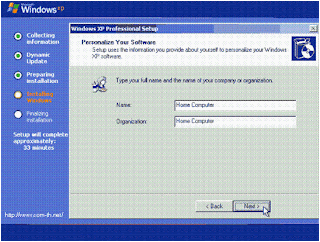
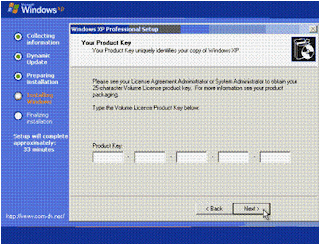
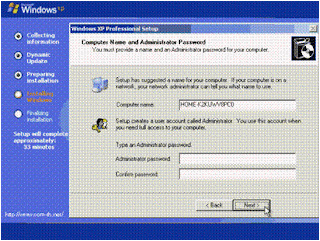

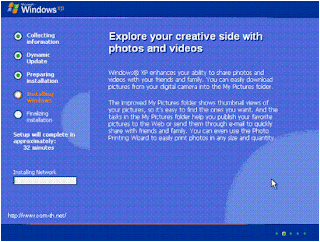
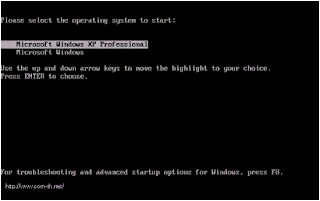
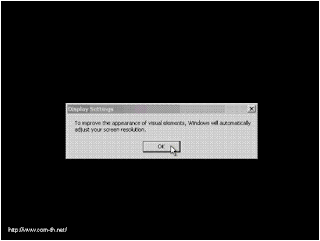
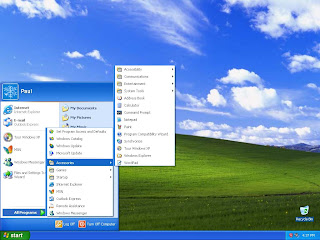
ไม่มีความคิดเห็น:
แสดงความคิดเห็น