บทที่ 6
การติดตั้งโปรแกรม Multimedia
การติดตั้งโปรแกรม Power DVD
โปรแกรม PowerDVD เป็น Software
จาก http://WWW.cyberlink.com.tw/ ใช้สำหรับดูหนังจาก VCD หรือ DVD ก็ได้ ได้ยินชื่อแล้วก็ดูน่ากลัวดี
แต่ความจริงแล้วโปรแกรมนี้ออกแบบมาให้สามารถใช้งานได้ง่ายมากๆ ทีเดียว
มีลูกเล่นได้หลายอย่างแนะนำให้ลองมาใช้ดู มาดูวิธีการติดตั้งกันดีกว่า เริ่มจากหา Download มาก่อนหา แบบที่มี CD – Key ด้วยก็ดี ( ลองหาดูหน้า
ดาวน์โหลดโปรแกรม ) หลังจากที่ได้ Download มาแล้วให้ทำการ Unzip เก็บไว้ใน โฟลเดอร์ ใหม่
1.
เริ่มต้น setup โดยกดดับเบิ้ลคลิกที่ไฟล์ setup แล้วคลิก next
2.
กดที่
Next
เพื่อทำการติดตั้งต่อไป ไป ที่ Yes เพื่อทำการติดตั้งต่อไป
3.
กดที่ Next เพื่อทำการติดตั้งต่อไป
4.
ใส่ชื่อและ CD-Key
และกดที่ Next เพื่อทำการติดตั้งต่อไป
5.
กดที่ Next เพื่อทำการติดตั้งต่อไป
6.
กดที่ Next เพื่อทำการติดตั้งต่อไป
7.
ยกเลิกการเลือกที่ช่อง Yes, I want to register
now! ออกก่อนนะครับแล้วกด Finish
8.
กดที่ Yes เพื่อทำการติดตั้งต่อไป
9.
กดที่
OK เป็นอันจบขั้นตอนการติดตั้ง พร้อมใช้งานได้ทันทีครับ
การติดตั้งโปรแกรม Winamp
คิดว่าหลายท่านคงพอรู้จักกับ
winamp กันบ้างหรืออาจจะเคยได้ยินมาบ้าง Winamp เป็นโปรแกรมสำหรับเล่นเพลงแบบ Mp3 ยอดนิยม สามารถเล่นเพลงในรูปแบบอื่น ๆได้ด้วย
มีหน้ากาก หรือ skin
สำหรับเปลี่ยนแปลงหน้าต่างได้
นอกจากนี้ยังสามารถจะแนะนำวิธีการติดตั้งโปรแกรม winamp
1.
กด Next
เพื่อทำการติดตั้งต่อไป
2.
เลือกประเภท Intall Standard คลิก Next
เพื่อทำการติดตั้ง
3.
เลือก Directory ไปที่ C:\ Program Files คลิก Next เพื่อ ทำการติดตั้งต่อไป
4.
โปรแกรมเริ่มติดตั้ง
5.
ตรงนี้จะให้เลือกชนิดของการ connect
to the Internet ว่าใช้แบบ LAN, Dial-Up หรือไม่มี
Internet หรือถ้าหากจะใช้ Winamp เพื่อฟังเพลงจากเครื่องเราอย่างเดียวก็เลือก
No Internet connection available กด Next เพื่อทำการติดตั้งต่อไป
6.
จบการติดตั้ง กดที่ Run
Winamp เพื่อเริ่มต้นโปรแกรม
7.
หลังจากเริ่มต้นใช้งานครั้งแรก
หน้าตาจะออกมาแบบนี้นะให้ปิดหน้าต่างของ minibrowser
8.
ทำการ Setup
ค่าต่าง ๆ ของ Preferences ก่อนซึ่งต่อไปนี้จะเป็นค่าที่แนะนำ
อาจจะไม่ต้องตั้งตามนี้ก็ได้ โดยกด Ctrl+P หรือจะเลือกจากเมนูแบบด้านบนนี้ก็ได้
9.
เลือกชนิดของ Internet
setting ตามต้องการ
10.
เลือกรูปแบบของ Icon
ที่จะให้แสดงทางด้านขวามือ
11. ที่
Process priority class เลือกไปที่ Realtime
จะช่วยลดการกระตุกของเสียงเพลงได้มาก
12. เลือกว่าจะให้แสดง
Icon ที่ไหนบ้าง เลือก System tray
only ไม่เกะกะดี
13. ตรงนี้ใช้สำหรับการเลือก
Skin หรือหน้ากากของ Winamp โดยไปหา Download Skin มาแล้วทำการ copy มาใส่ที่ Folder ชื่อ Skin ของ
Winamp และเข้ามาเลือกที่นี่ว่าจะใช้ Skin อันไหน
14. หน้าตาของ
Winamp ที่เพิ่งติดตั้งเสร็จ
ซึ่งก็สามารถใช้งานได้แล้ว

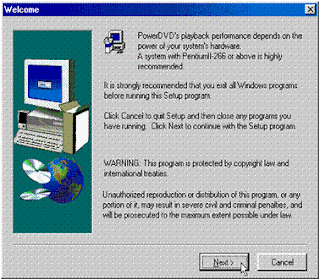



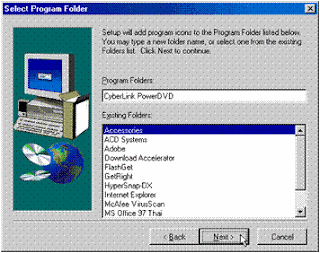

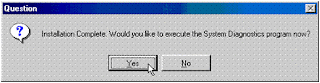
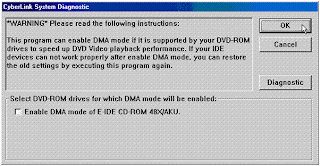

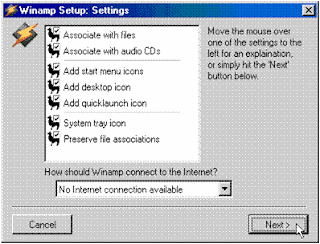
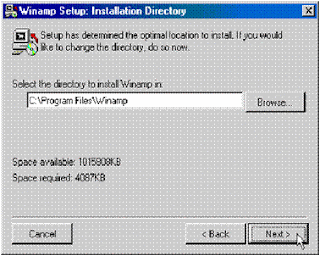

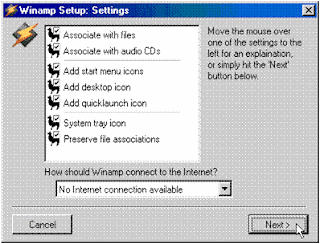
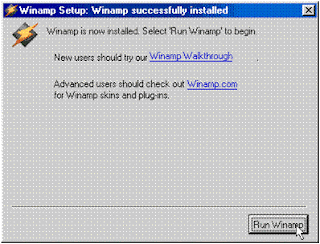
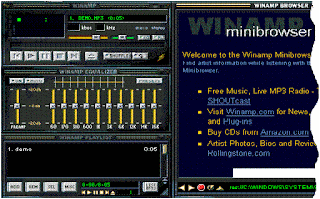

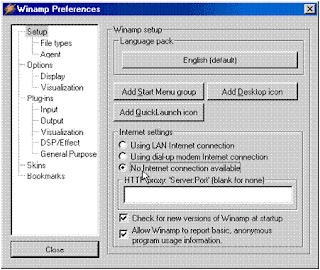
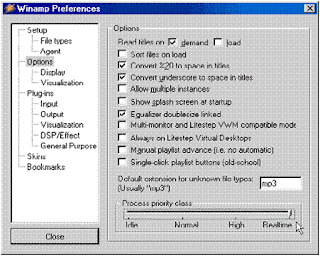
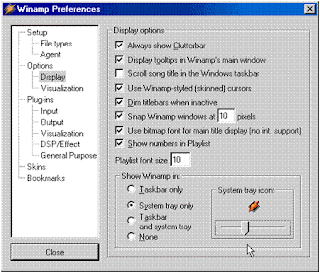

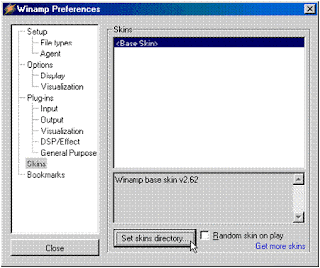

ไม่มีความคิดเห็น:
แสดงความคิดเห็น